エクセル 画像 グループ化 268033-エクセル 画像 グループ化 ショートカット
の機能は維持したままグループ化も可能になります。 グループ化するときに、別に用意した四角の図形を枠として利用し、 一つのグループとして表示させることが可能になります。 添付画像は、上記の設定で用意したものです。 テキストボックスは色付きエクセルの図形を全て選択する場合、エクセルのリボンから「オブジェクトの選択」で全範囲を選択とかしなくても、もっと簡単にシート上のオブジェクトを全選択することができます。 図形を一つ選択してから「Ctfl」「A」で一括選択 まず、図形または画像をどれでもよいので一つ選択します。 図形を選択した状態で、「Ctrl」「A」のショートカットキーで全操作方法 複数のオートシェイプで組み合わせた地図データなどは、予めそれらをすべてグループ化しておきます。 ・・・すべて選択→右クリック→ グループ化→ グループ化 オートシェイプの操作方法はこちら! Word 00 フロッピーディスクの絵を作ってみよう! Word 02フロッピーディスクの絵を作ってみよう! 画像ファイルとして保存したいオート
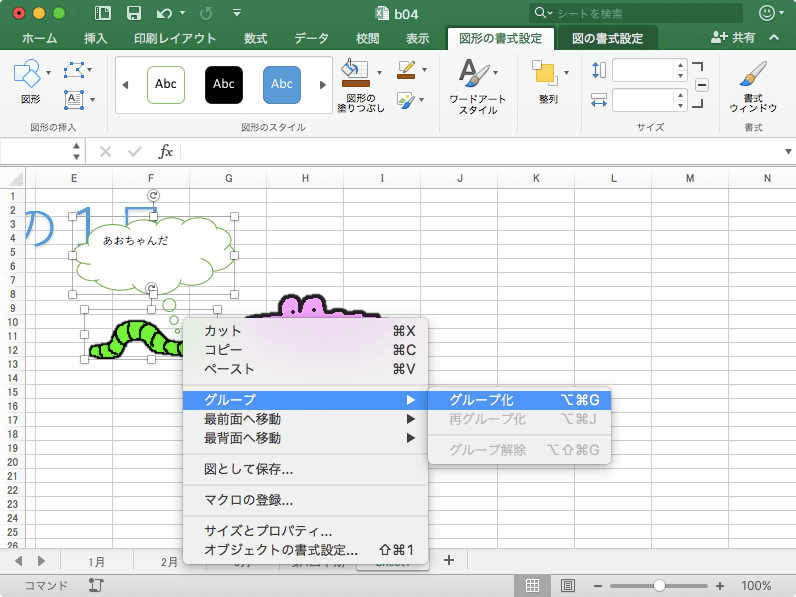
Excel 16 For Mac オブジェクトをグループ化するには
エクセル 画像 グループ化 ショートカット
エクセル 画像 グループ化 ショートカット- 今回は、エクセル上に複数の画像を貼り付けるvbaコードを紹介します。 vbaで画像・図・グラフの操作 vba|グループ化した画像を選択する方法 エクセルのシート上にあるグループ化した図(オブジェクト)をマウスで選択するのは簡単ですが、vbaで選択する方法はどうすればよいのでエクセルのグループ化とは 行・列をたたむ グループ化 この記事のトップ画像は、行を「折りたたむ」グループ化 という機能を使った一例です。 データとしては詳細まで取得・作表しておき、「資料」として見せるときは 詳細部分を折りたたんで 「小計と合計のみ」のサマリー表示する場合
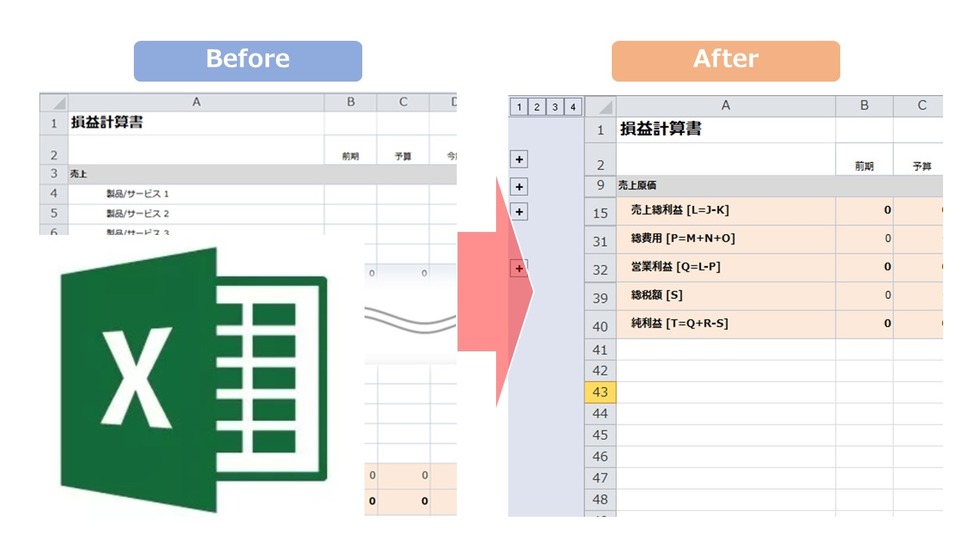



Excel 行 列の表示 非表示の切り替えをさらに分かりやすくするグループ化機能 まいにちdoda はたらくヒントをお届け
1 図形・画像をグループ化するやり方 11 「ホーム」タブをクリックして移動する 12 「編集」グループの「検索と選択」をクリックする 13 一覧から「オブジェクトの選択」をクリックする エクセルの「グループ化」には2つの意味があります。 1つ目は、複数の図形を1つのグループにまとめるグループ化。2つ目は、表のデータのまとまりをグルーピングするグループ化です。 ここでは後者の、行や列をグループ化することで便利に活用する方法をご紹介します。 目次 行や列を注 一度に複数のオブジェクトをグループ化するには、Ctrl キーを押したままで、目的のオブジェクトを選択します。 ホーム 、 配置 、 グループ化 の順に選択します。
1 図形(画像)をグループ化する方法 11 「ホーム」タブをクリックして選択する 12 「編集」グループの「検索と選択」をクリックして選択する 13 項目から「オブジェクトの選択」をクリックして選択する 14 グループ化する図形や画像をドラッグする 15 グループ化する図形や画像の上で右クリックする 16 項目から「グループ化」にマウスポインタを合わせるワード 19, 365 の図や画像をグループ化する方法を紹介します。複数の図や画像をまとめて移動するなどの操作ができるようになります。グループ化できないときは配置が行内になっているのが原因 グループ化して図形の縮尺を変えると、図形のレイアウトが変わることがありますので、気をつけましょう。 オートシェイプの操作テク4図形の編集 エクセルで画像を操作する時に役立つ6つのテクニック 検索 アーカイブ 21年6月;
Tweet 「 グループ化 」とは複数の図、画像、テキストなど(オブジェクト)をひとつにまとめて扱えるようにすることで、「グループ化」のあと再び別々のオブジェクトに戻す操作が「 グループ解除 」です。 「グループ化」したオブジェクトは、ひとつのまずは「グループ化する図」を選択します。 Ctrl キーを押したまま図をクリックすると、複数選択出来ます。 なおオブジェクトの数が多い時には、一度に選択する方法もあります。 初期の状況は以下画像の通りとします。 これを、大見出しが1と2の表示のみとなるように、下記の行(3~行目)をアウトラインとして設定します。 (アウトラインを設定する場合は 隠したい行 を、グループ化すること) 設定を行うと、大見出し1以下は隠れているものの、以下のように画像は表示されてしまいます。




Excelで複数の図形 オブジェクト をグループ化して一つの図形 オブジェクト にする方法 Officeヘルプサポート
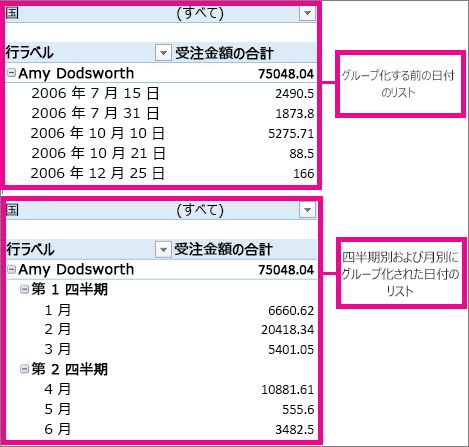



ピボットテーブルでデータをグループ化またはグループ化解除する Excel
図をグループ化するには、図ツールの書式タブの 配置 グループでグループ化 クリックし、グループ化 をクリックします。 描画ツール タブまたは 図ツール タブが表示されない場合は、図形、図、またはその他のオブジェクトを選んでいるかどうかをご確認ください。 Excel表や図形を画像化して再利用したい! エクセルファイルから画像を取り出す時短テク トップスタジオ; エクセルで資料を作成していたら 図形や画像を1つのオブジェクトに したい時があります。 そんな時には「グループ化」機能を 使えば解決できます。 とはいえ、 『図形や画像をグループ化するには どうすればいいの?』 と困って・・・ ではまず、図形の



Excel エクセル のグループ化機能で表を折りたたみ 見た目の表示をすっきりさせる方法 ひとりで Com
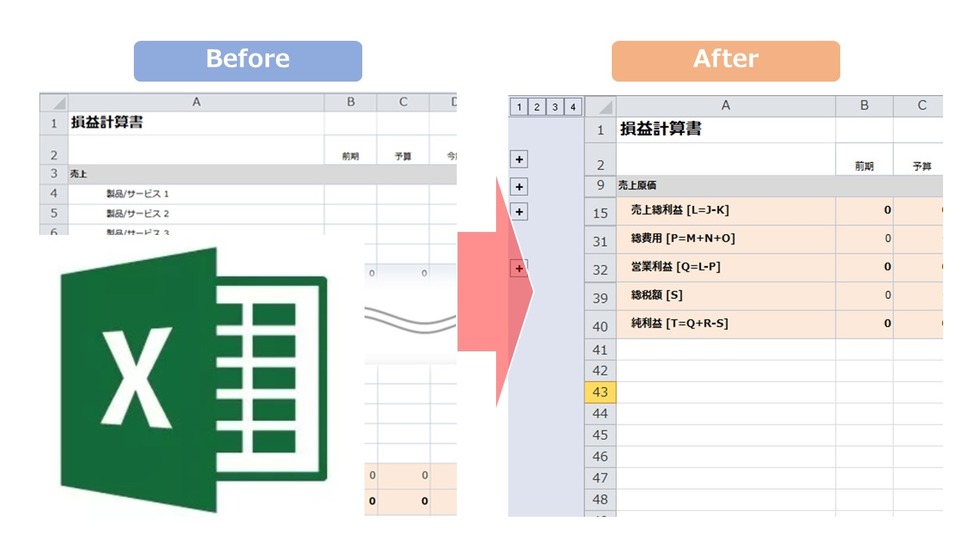



Excel 行 列の表示 非表示の切り替えをさらに分かりやすくするグループ化機能 まいにちdoda はたらくヒントをお届け
解説記事内の画像はWord 10のものですが、操作方法は下記のソフト、下記のバージョンで同じです。 Word 10, 07; など、ちょっとした編集程度なら、ワードとエクセルで十分可能です また、図形を駆使して1から画像を作成することも可能です エクセルの図形を使って、図として保存するまでを例を使ってご紹介します 目次 Step1:図形の挿入 Step2:グループ化 Step3エクセル上でグループ化した画像をコピー(画像の上で右クリックして「コピー」 または CtrlC :Ctrlを押しながらCを押す)します.「すべてのプログラム」内の「アクセサリ」内にペイントがあるので開きます.そのペイントの画面上に貼りつけ( CtrlV またはペイント内の「貼り付け」ボタンを押す)ます.この画像を「名前を付けて保存」でjpg形式で保存します.



Excelで 全ての図形のグループ化を 全階層解除するvbaの書き方
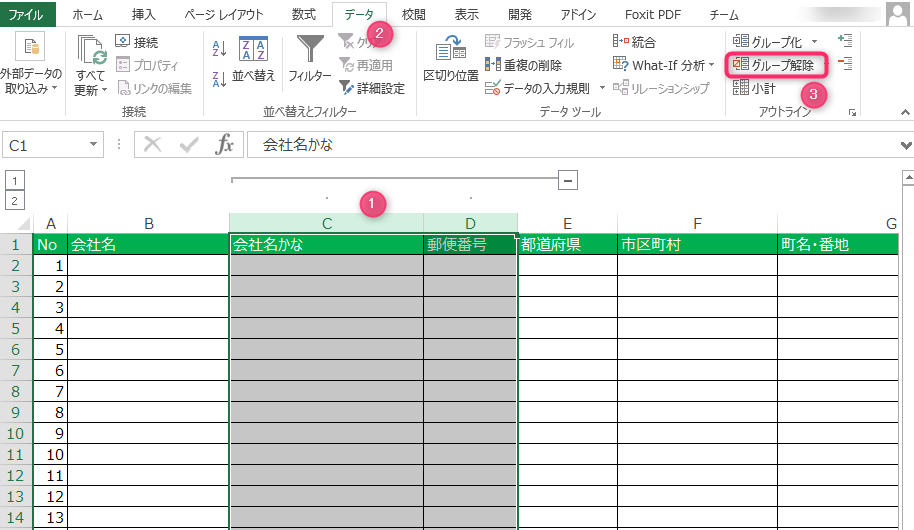



エクセルで行 列を隠す場合はグループ化 表示 非表示の開閉を簡単に実現する方法
エクセルで、添付画像のようなグループ化をした状態で、シートの保護をしてもグループ化が利用できる様にするにはどう設定をしたら良いのでしょうか。 VBAの追加も可能です。 Excel EXCElでグループ化ができない EXCELでデータ→グループとアウトラインの設定→グループ化としても、 や 以上、エクセルのグループ化について紹介しました。 グループ化は不要な部分を隠したてエクセルを見やすくしたり、図形群をまとめて作業しやすくしたりする効果があります。 同僚/上司の生産性向上だけでなく、自分の生産性向上にも役立ちますので、使い方を覚えて是非活用してみてく 1図形のグループ化基本手順の紹介 ではまず、図形のグループ化の基本手順を確認します。 (1)グループ化したい図形を、Shiftキーを押しながらすべて選択する (2)選択した図形上で右クリックを押し、「グループ化」→「グループ化」を選択する (3)完了 このようにすれば簡単に、図形をグループ化することができます。 グループ化すればまとめて移動させ



ワークシートをグループ化する Excelの基本操作
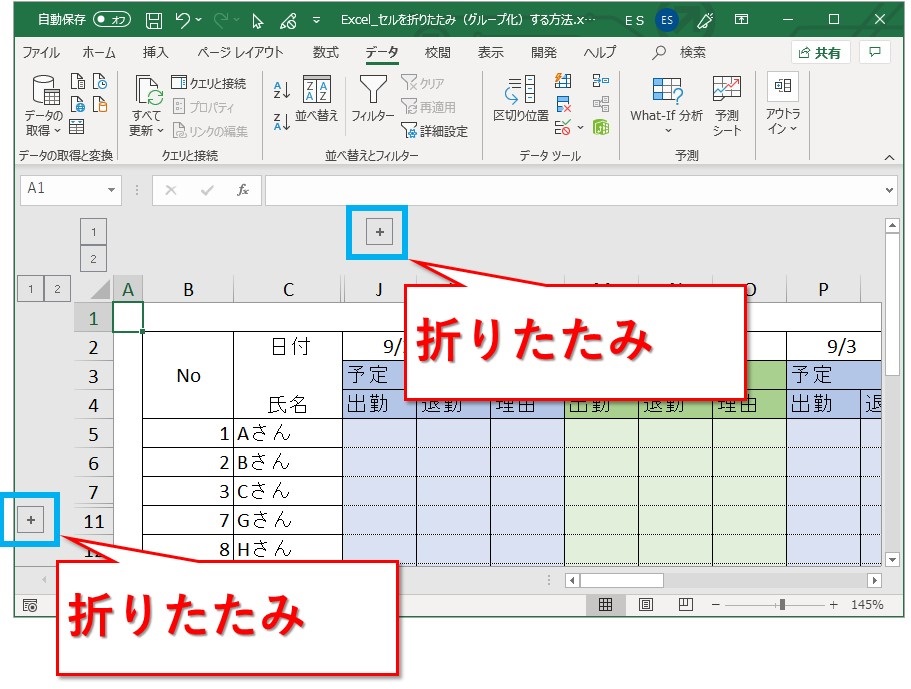



Excel セルを折りたたみ グループ化 したり解除する方法 Website Note
エクセル13基本講座:重なった図形を選択する 重なった図形を選択する際、クリックで選択できない背面に描画した図形を選択する方法です。 よねさんのExcelとWordの使い方|エクセル13基本講座:目次|図(写真や画像) や図形の操作|検索と選択(ジャンプ)|重なった図形を選択する グループ化されるとまとめて移動などが簡単になります。 グループを解除するには「グループ解除」をクリックします。 画像をエクセルに貼り付けるExcelの基本操作(中級) 表示倍率を変更するExcelの基本操作(初級) 前の記事: 印刷、枠線、見出し(行列)の設定をするExcelの基本操 複数のオブジェクトをグループ化することで、まとめて移動ができたり、書式設定ができたりします。 Excel 16 で対象となる図または図形を選択して、[書式]タブを開き、[整列]グループの[グループ]をクリックして、[グループ]をクリックします。



ピボットテーブルのデータをグループ化する エクセル10基本講座



アウトライン 集計 グループ化 エクセル Excel エクセルの学校
エクセル13基本講座:図形や画像の重なり順 (前面/背面)をオブジェクトの選択で変更する 下図のような重なった画像を使って説明します。 下図の画像は図1~3を重なるように配置しています。 説明のために各画像とテキストボックスの文字とをグループ 先日、エクセル(Excel)で 列を非表示にしても、その列にある画像が隠れないことに気づきました。 しかも、他の画像の上にかぶってきます。 これでは使いものになりません。 何とかしなくては! スポンサーリンク インデックス 問題の詳細; しかし「データ」→「グループ化」と選択しても、やのボタンが表示されず、クループ化ができないことがあります。 その場合は、前述した「詳細設定」から「次のシートで作業するときの表示設定」を確認しましょう。 「アウトラインが適用されている場合はアウトライン記号を表



ワークシートをグループ化する Excelの基本操作




エクセルの行や列を折りたたむ グループ化 をマスターしよう
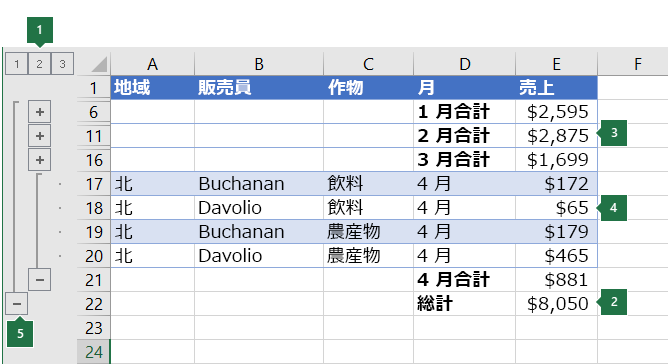



ワークシートのデータのアウトラインを作成する データをグループ化する Excel




Excel グループ化 を複数自動で実行する アウトライン機能 マクロ Excel Excellent Technics




エクセル時短 行や列を隠すときに 非表示 はng できる人は グループ化 を使っている エクセル家計簿 パソコン 仕事 ビジネス
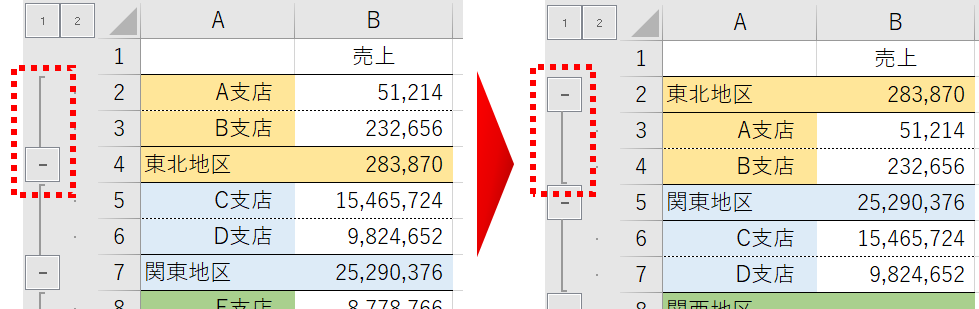



エクセルで行をたたむ方向を逆にする方法 グループ化
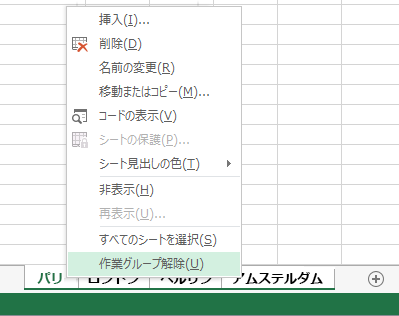



ワークシートをグループ化する Excel
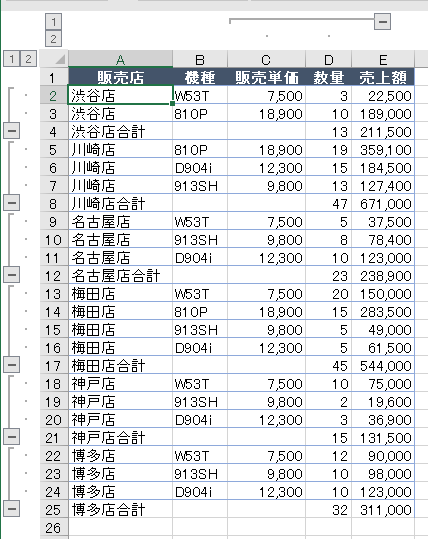



アウトラインの自動作成とグループ化 Excel 16 初心者のためのoffice講座
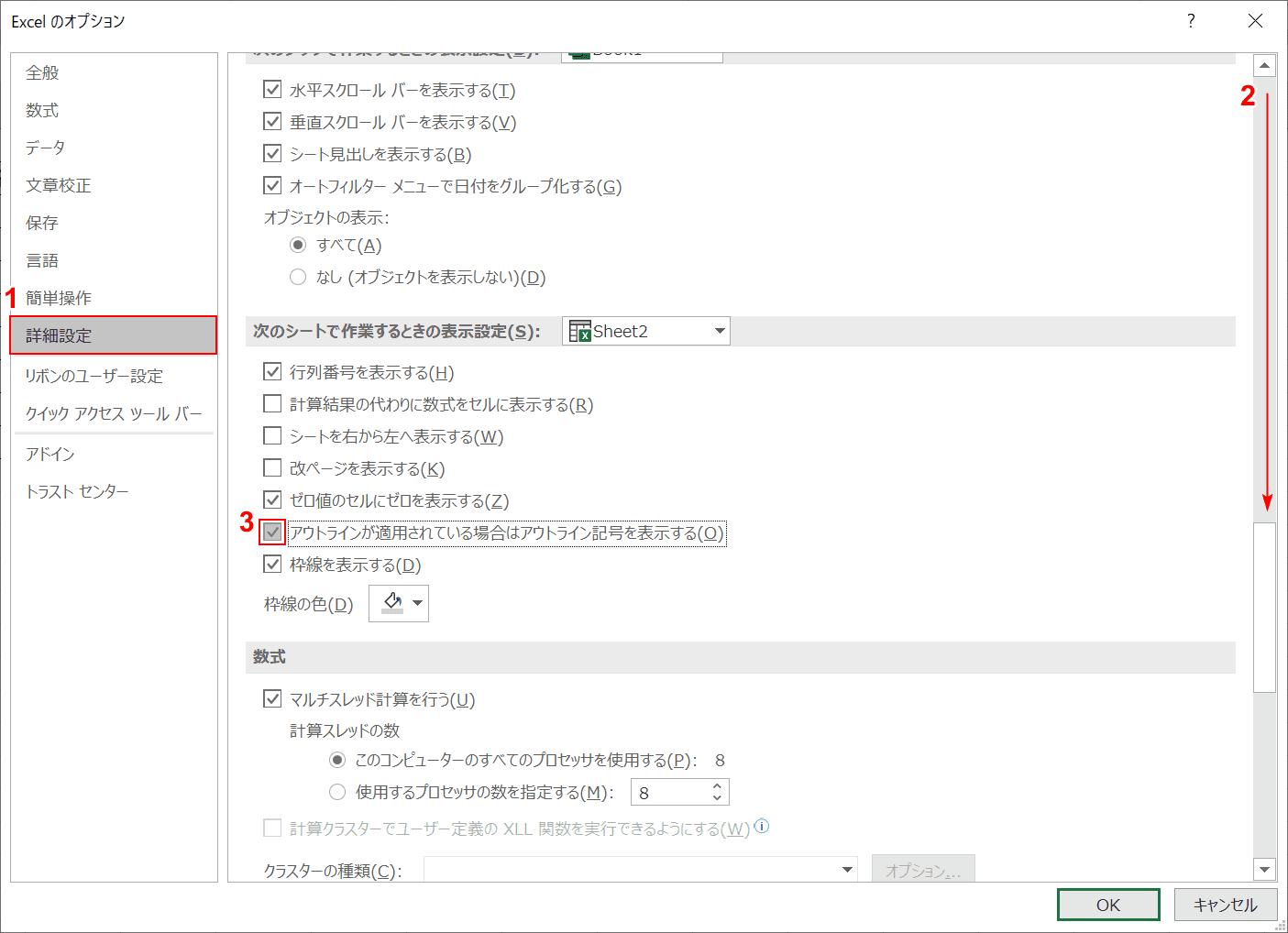



エクセルの行や列をグループ化する方法 Office Hack
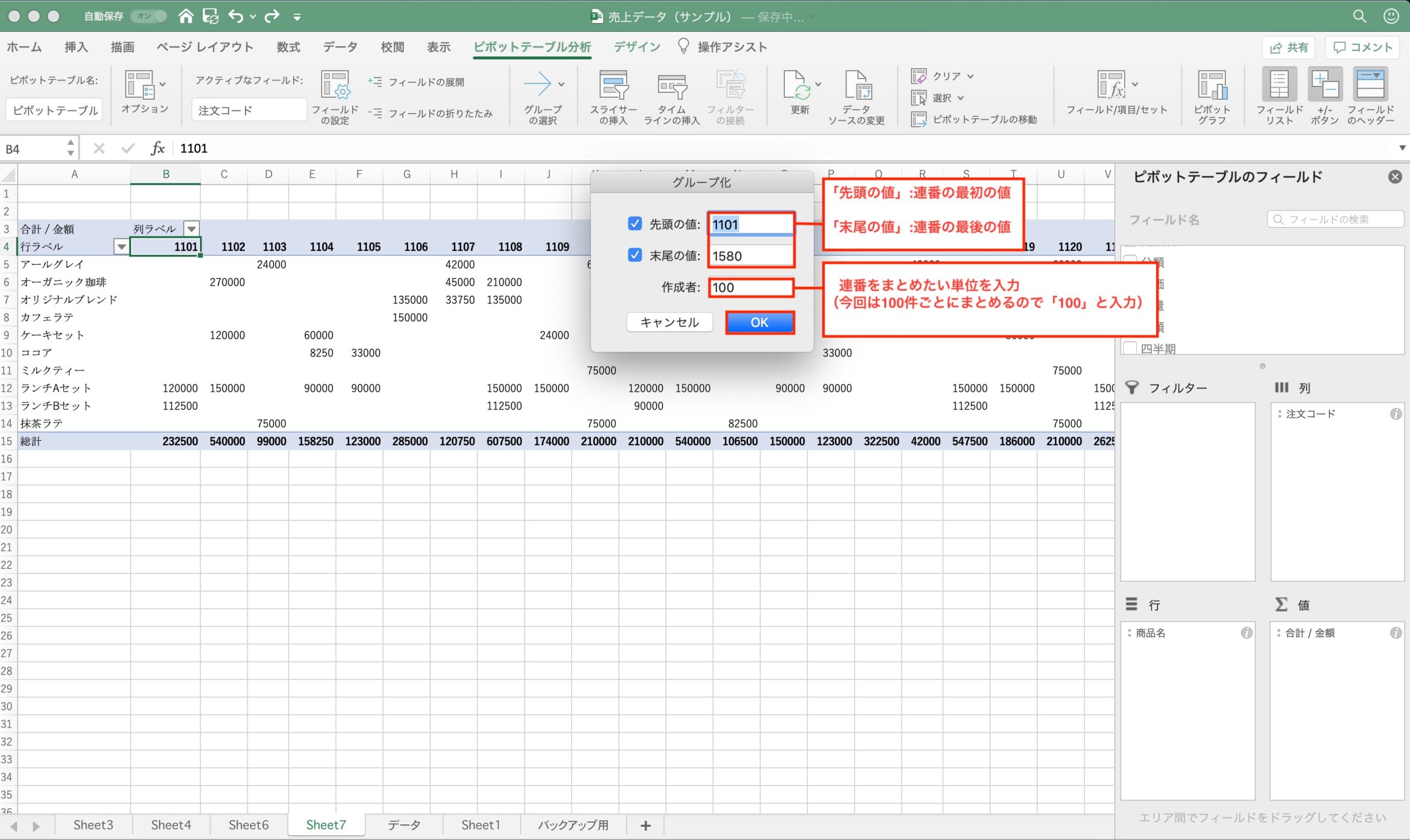



日付や番号ごとに仕分けよう ピボットテーブルで分析を効率化する方法 階層構造 グループ化編 大阪 梅田 天王寺 Noa




図形のグループ化 ひとつにまとめる Excel エクセルの使い方
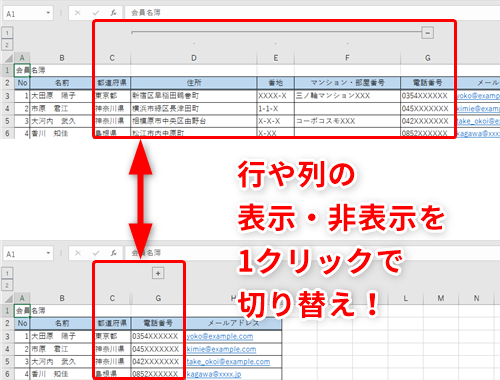



Excel 不要な情報は非表示ではなく折りたたむ エクセルで行や列の表示 非表示を切り替える作業を効率化するテク いまさら聞けないexcelの使い方講座 窓の杜
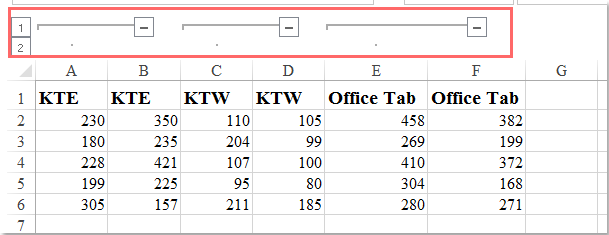



Excelで隣接する列または行を個別にまたは個別にグループ化するにはどうすればよいですか
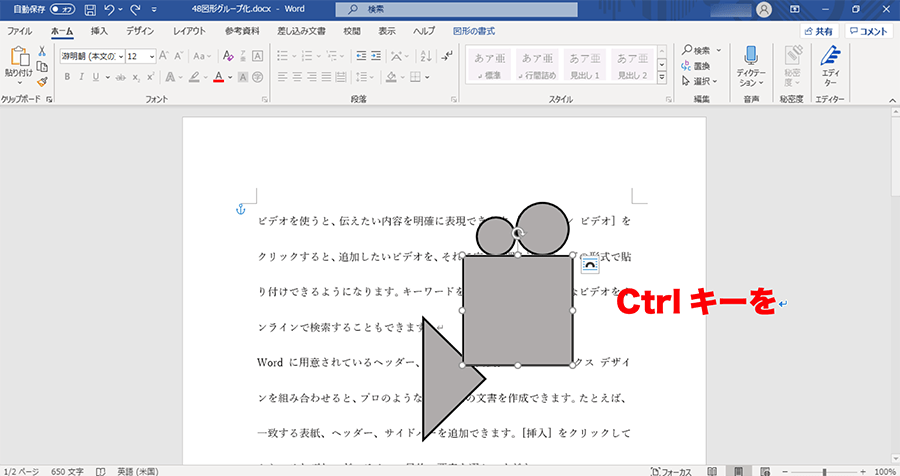



Wordやexcelで複数の図形や画像をグループ化する方法 パソコン工房 Nexmag



アウトライン 集計 グループ化 エクセル Excel エクセルの学校
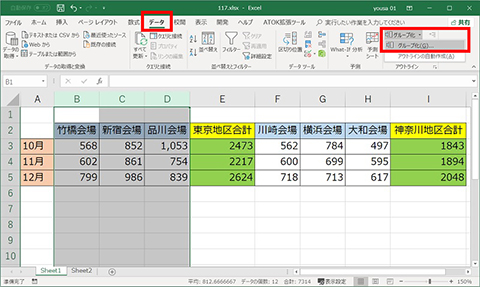



Excel 複数の列や行をグループ化する 仕事に役立つofficeの使い方 117 マイナビニュース




Excelでアウトラインのグループ化 解除の方法 Excelを制する者は人生を制す No Excel No Life
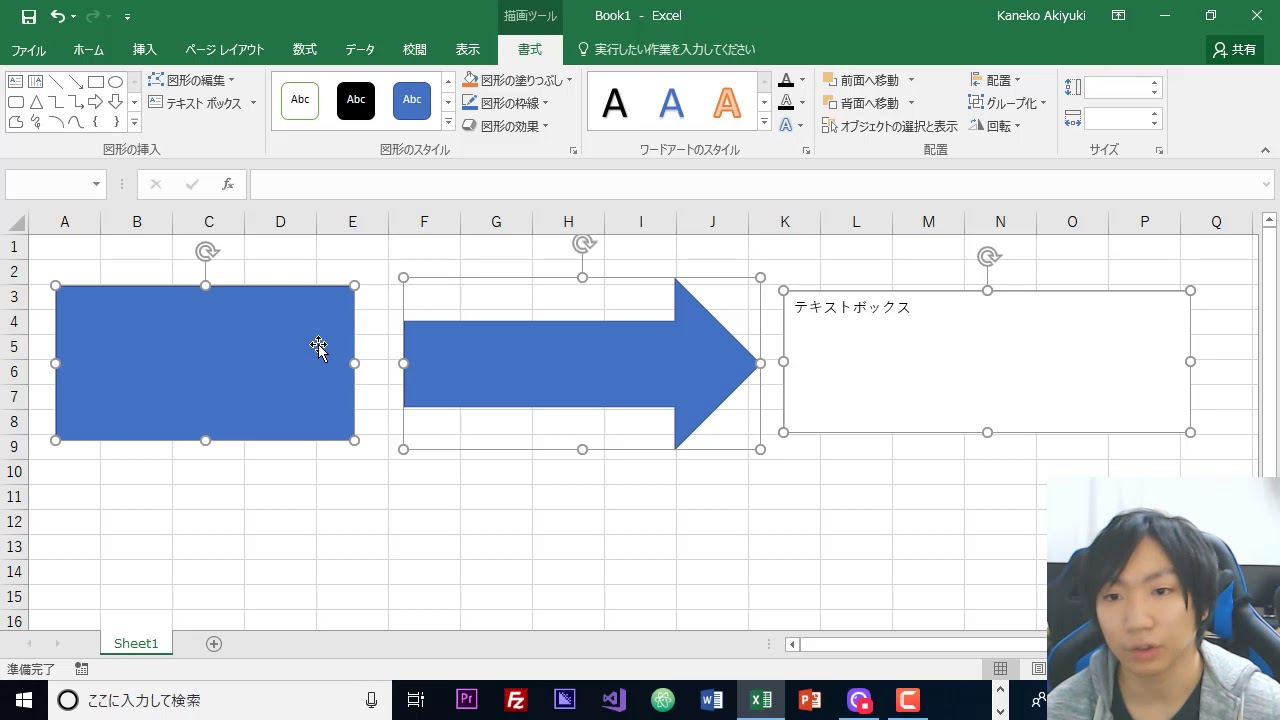



Excel グループ化をして図形やテキストボックスを同時に動かす Youtube



3



Office Tanaka Excel Tips 特定の行や列を非表示にする
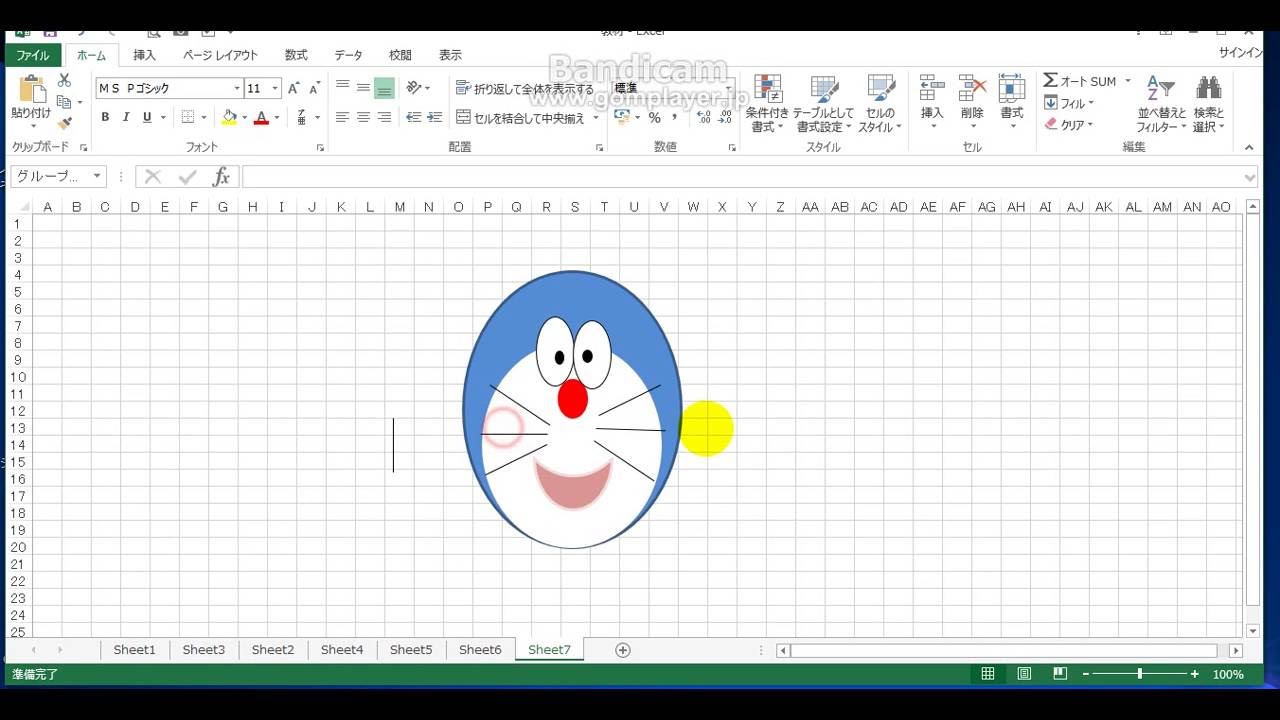



実務エクセル 図のグループ化 Youtube



やさしい講座 第64回 Excel で文章を作る



ピボットテーブルで日付のグループ化ができない エクセル10基本講座
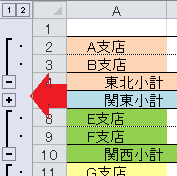



図形にセルの値を表示する方法丨excel
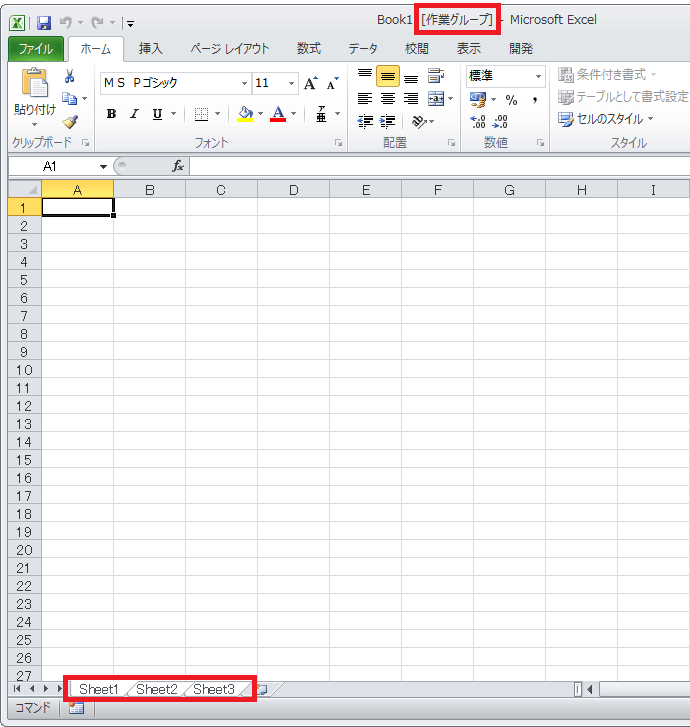



複数シートの同じ操作を一括で行うには グループ化 Excel ヘルプの森
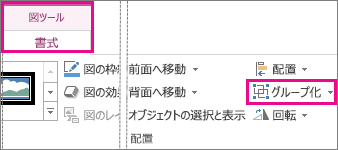



図形 図 その他のオブジェクトをグループ化またはグループ解除する




Excel のグループ化機能を使う
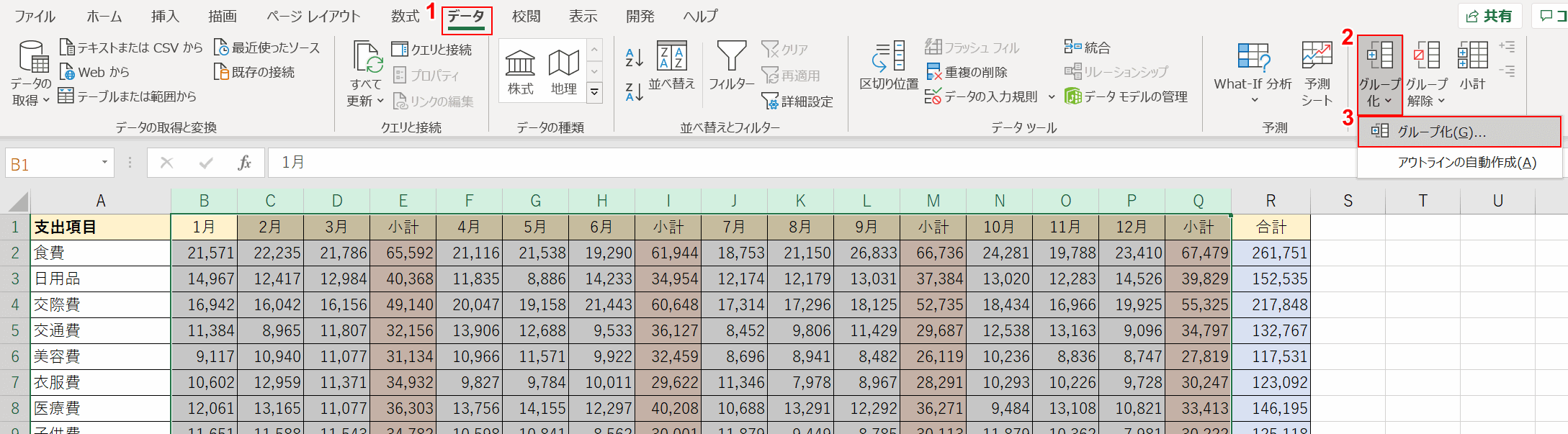



エクセルの行や列をグループ化する方法 Office Hack
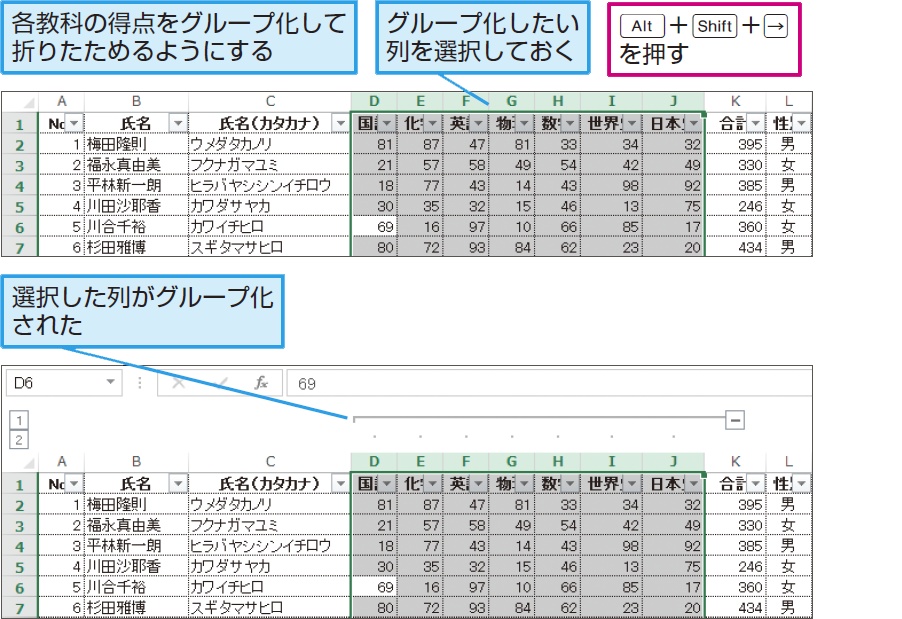



ショートカットキーで行 列をグループ化する ショートカットキー できるネット



フィールドのグループ化 エクセル職人
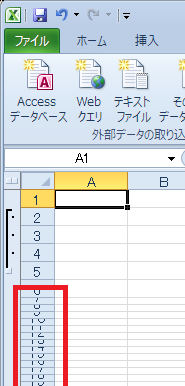



行 列のグループ化時に ボタンがおかしくなる件の1つの原因と復旧方法 Untitled Note
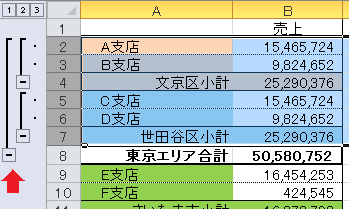



エクセルで行を折りたたむ グループ化 を複数階層にする手順



1
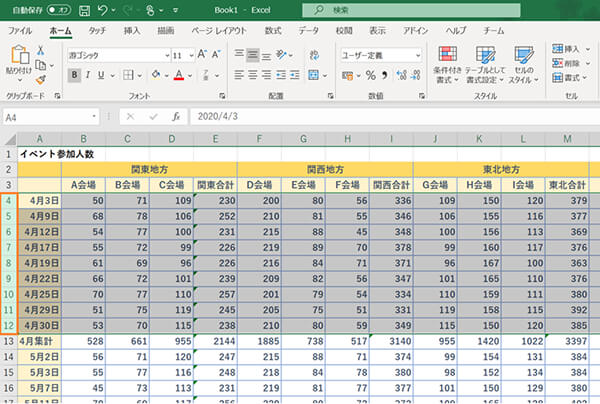



Excelで非表示にしたい行や列をグループ化して折りたたむ方法 パソコン工房 Nexmag
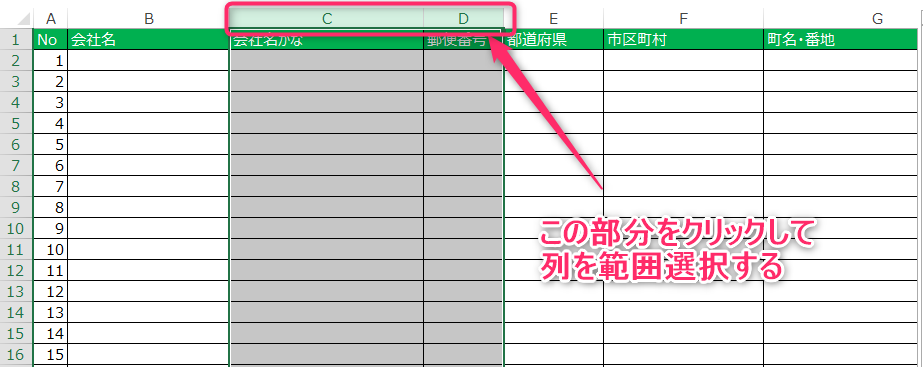



エクセルで行 列を隠す場合はグループ化 表示 非表示の開閉を簡単に実現する方法
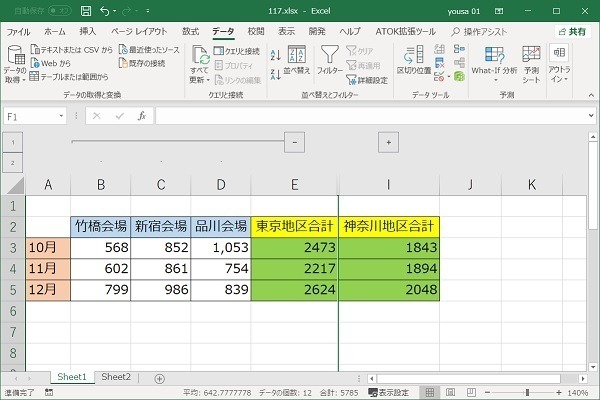



Excel 複数の列や行をグループ化する 仕事に役立つofficeの使い方 117 マイナビニュース
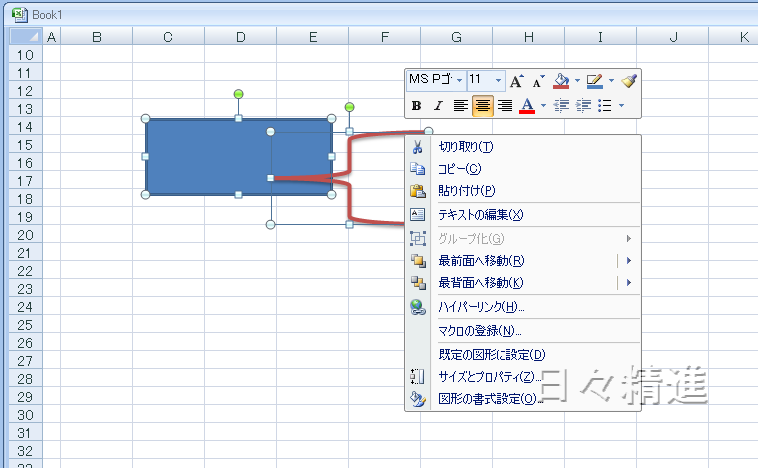



日々精進 エクセル07でオフジェクトのグループ化ができない
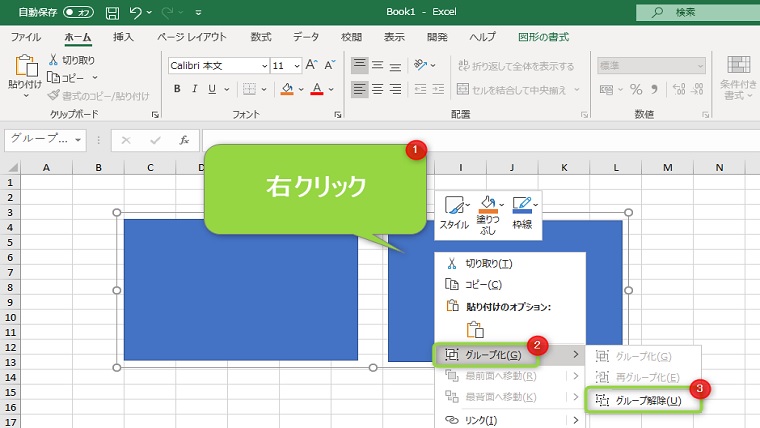



Excelでグループ化する方法を解説 複数の図形をまとめる Isa Computer




図形のグループ化 ひとつにまとめる Excel エクセルの使い方
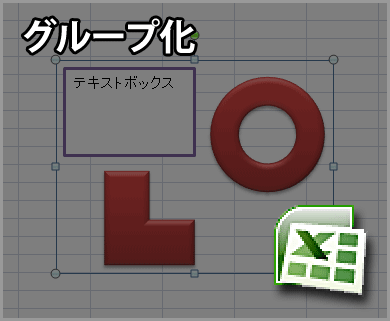



エクセル07 Excel 07 で複数の部品 図形やテキストボックスなど をグループ化する Dtpサポート情報
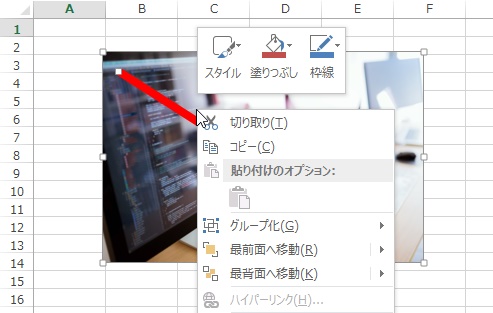



エクセル13 図形 画像 をグループ化する方法 Excel使い方ガイドブック
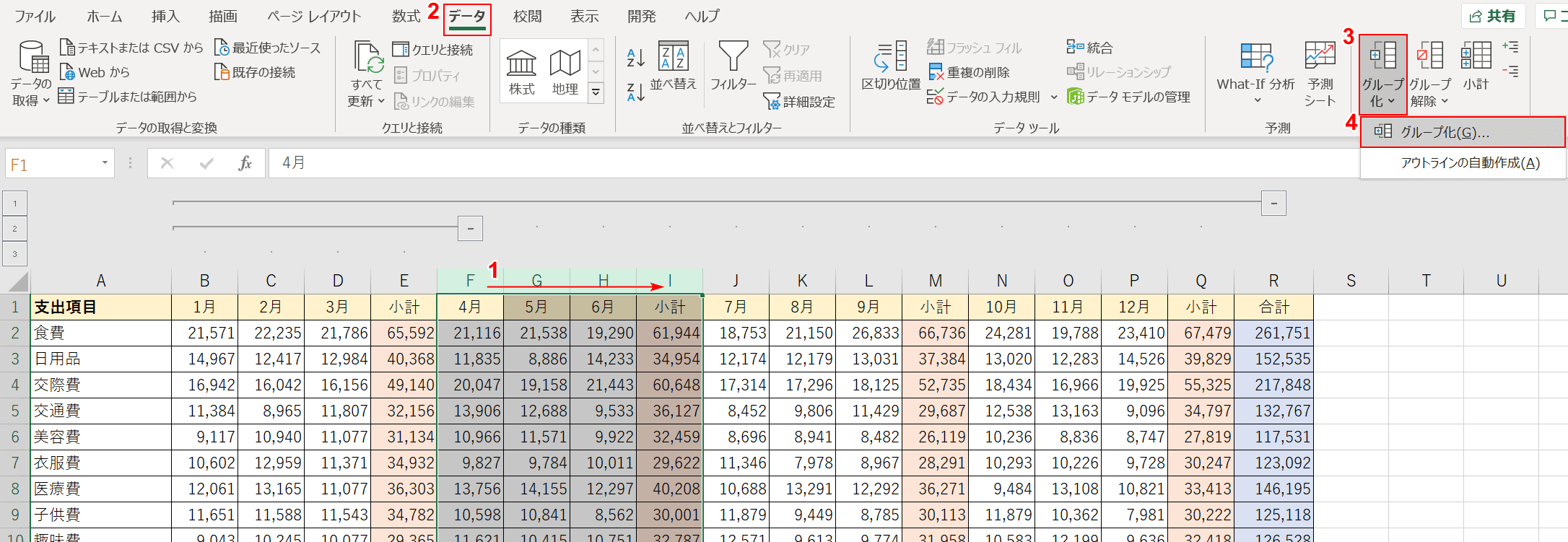



エクセルの行や列をグループ化する方法 Office Hack
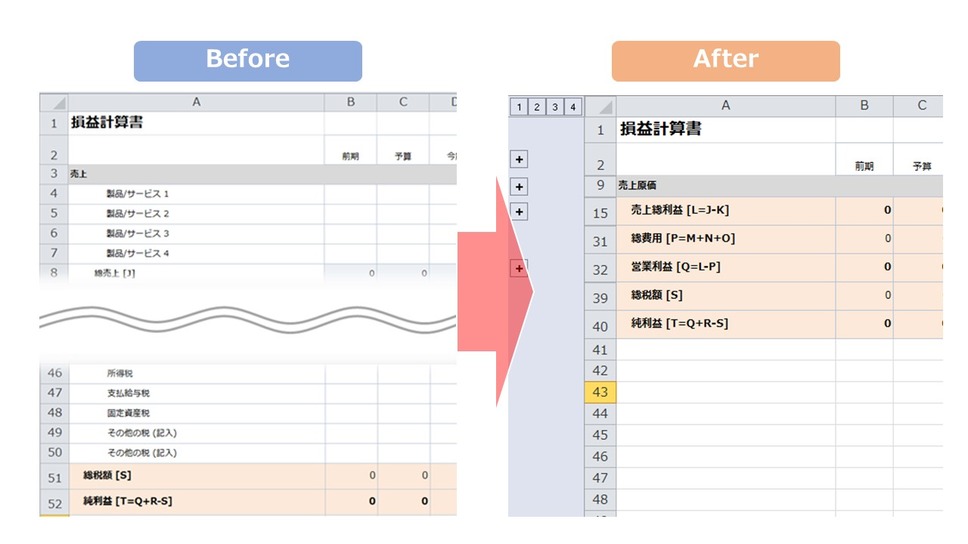



Excel 行 列の表示 非表示の切り替えをさらに分かりやすくするグループ化機能 まいにちdoda はたらくヒントをお届け
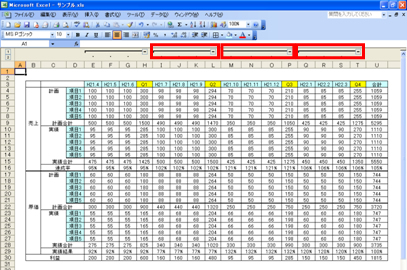



非表示 を使う 折りたたみ を使う クリエアナブキのちょこテク
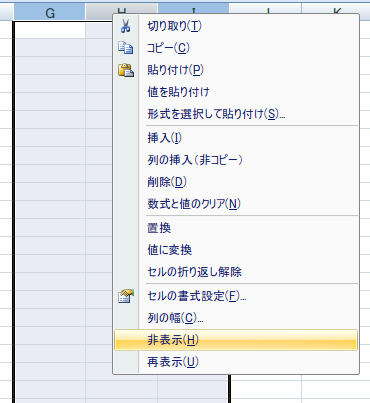



行や列の非表示 再表示をグループ化を使って行う Excel いかたこのたこつぼ




Excelでアウトラインのグループ化 解除の方法 Excelを制する者は人生を制す No Excel No Life
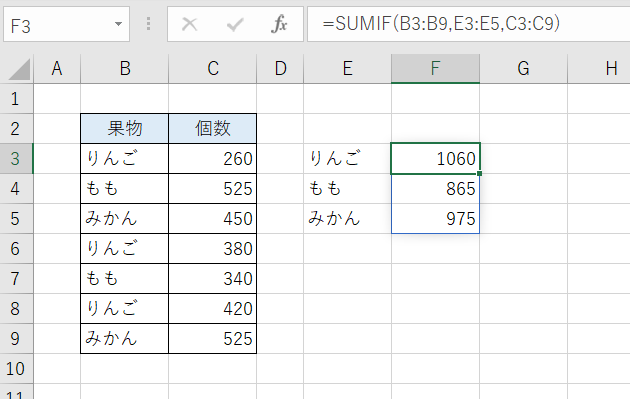



Excel 関数を使ったグループ化と集計 いきなり答える備忘録




Excel テーブルのスライサーをグループ化する リリアのパソコン学習記
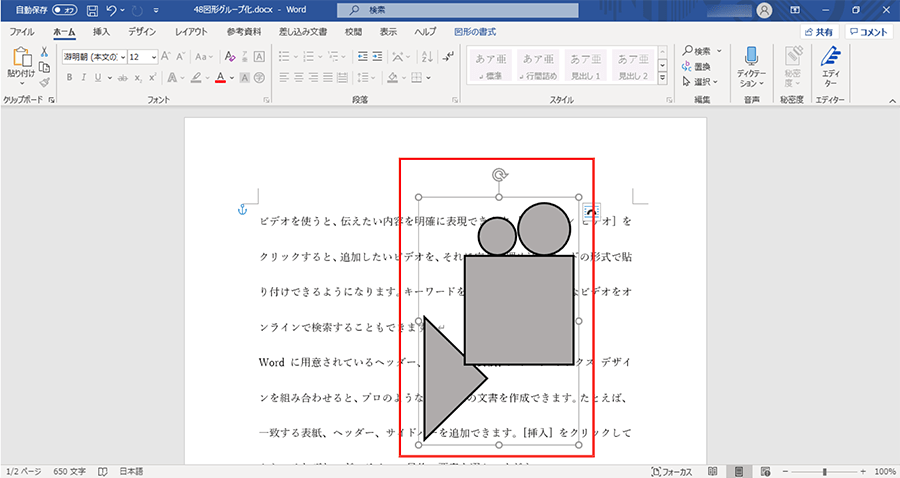



Wordやexcelで複数の図形や画像をグループ化する方法 パソコン工房 Nexmag
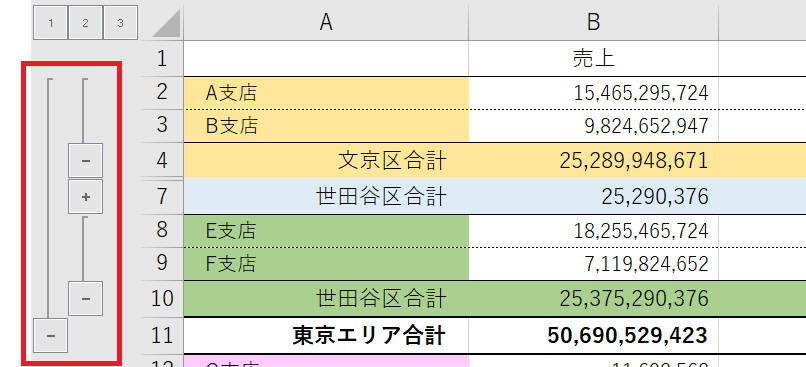



エクセルで行を折りたたむ グループ化 を複数階層にする手順
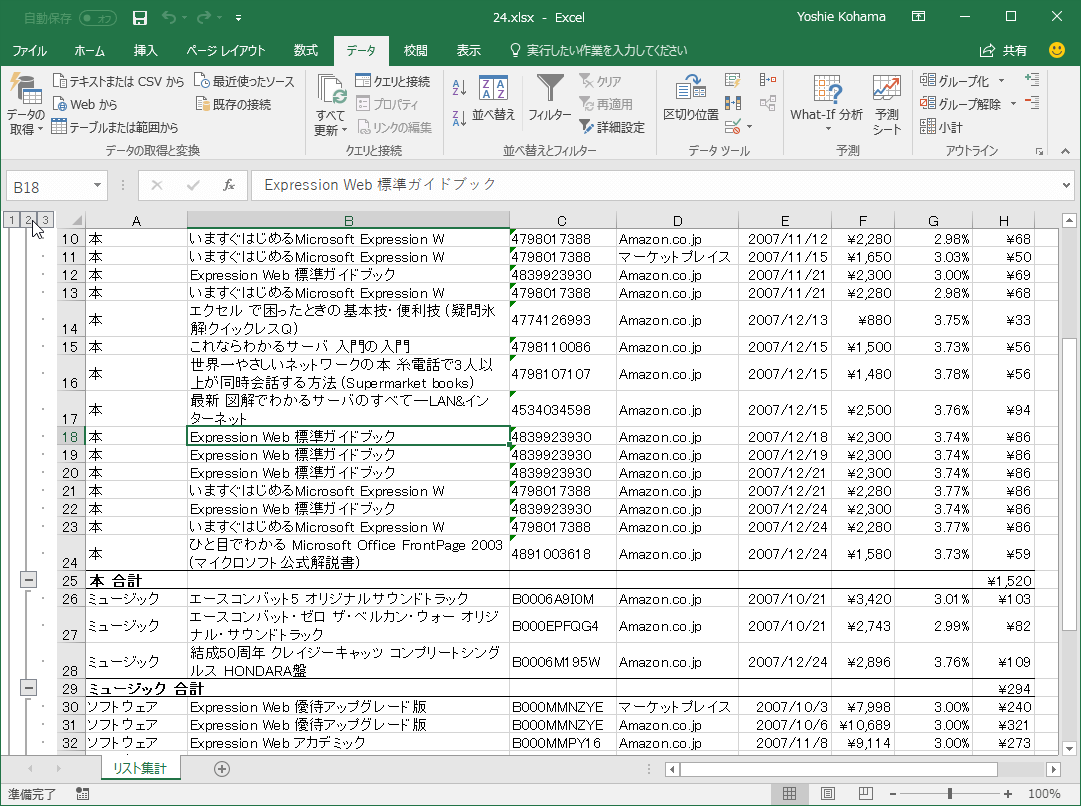



Excel 16 アウトラインでグループ化されたデータを折りたたむには




エクセル 複数の図形をグループ化しよう できない方も必見
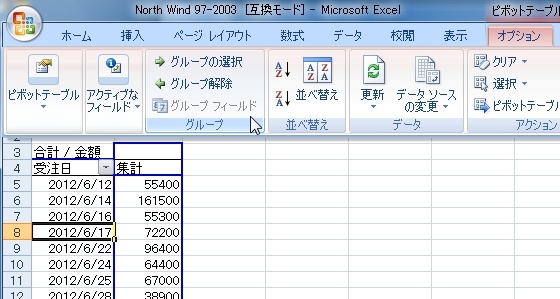



日付でグループ化出来ない グループフィールドボタンが押せない Excel07 ピボットテーブル Haku1569 Excel でらくらく データ分析



エクセル Excel の アウトライン 機能とは パソコン用語解説
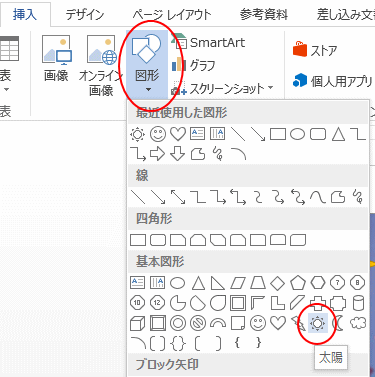



画像のグループ化ができない Word 13 初心者のためのoffice講座
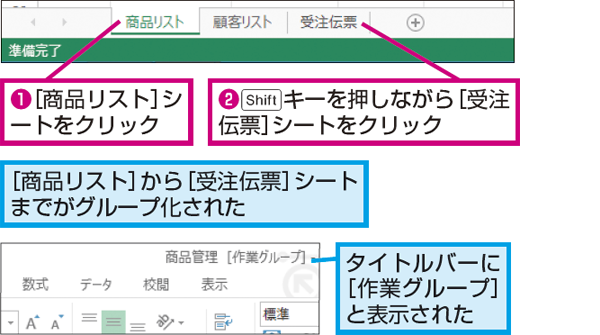



Excelで複数のワークシートをグループ化してまとめて操作する方法 できるネット
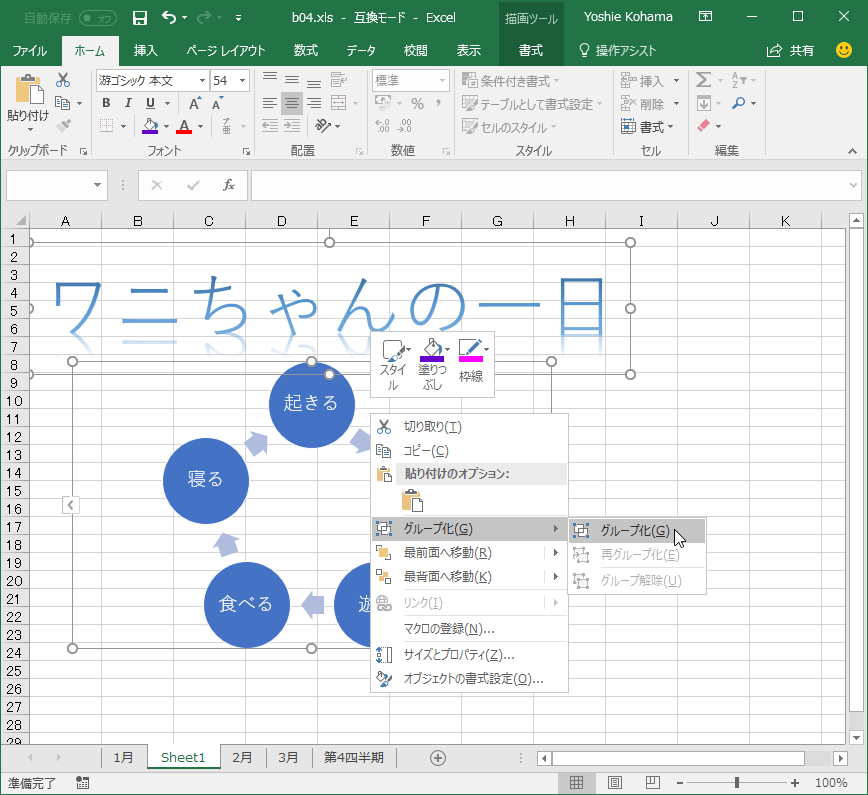



Excel 16 オブジェクトをグループ化するには
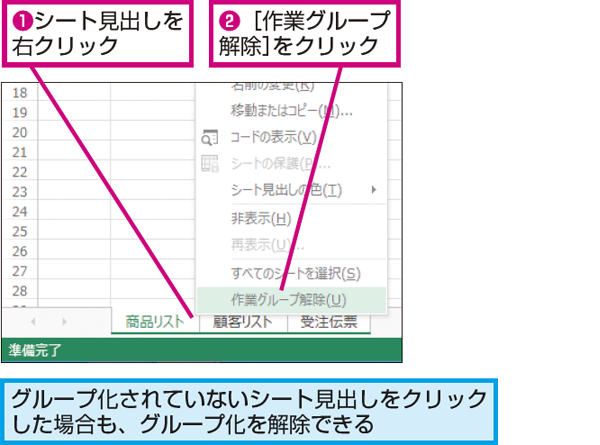



Excelでワークシートのグループ化を解除する方法 できるネット



ピボットテーブルを会計年度 4月からが第1四半期 でグループ化したい



Excel攻略 列や行を折りたたむためのグループ化機能の使い方とは Exiciting Joboost
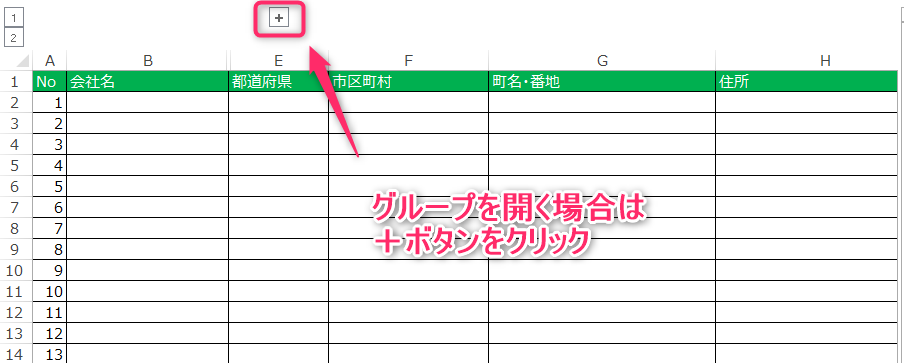



エクセルで行 列を隠す場合はグループ化 表示 非表示の開閉を簡単に実現する方法
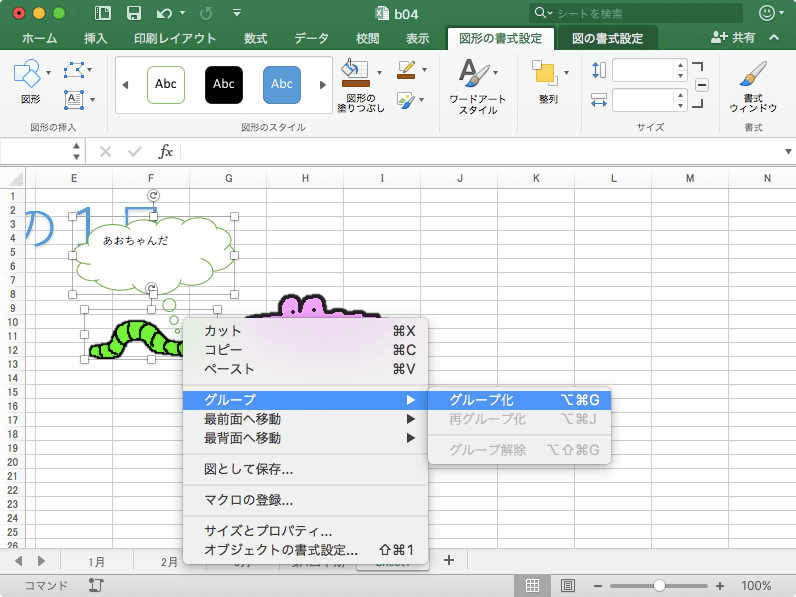



Excel 16 For Mac オブジェクトをグループ化するには
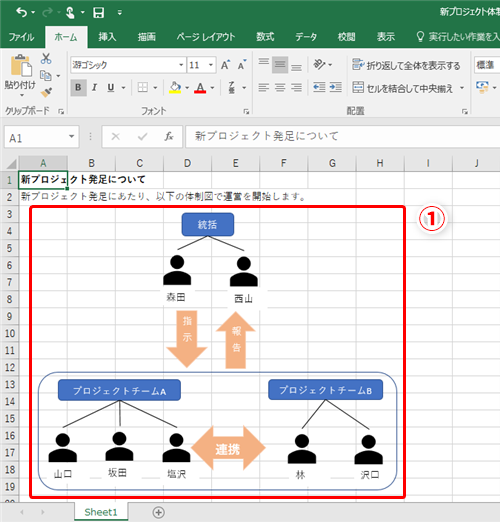



Excel 列の幅を広げたら一緒に図も広がってしまった エクセルで図形入りのシートをスムーズに編集するテク2選 いまさら聞けないexcelの使い方講座 窓の杜




エクセル07 Excel 07 で複数の部品 図形やテキストボックスなど をグループ化する Dtpサポート情報
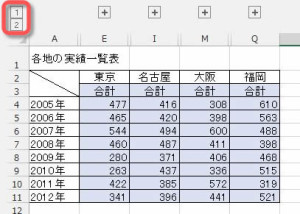



グループ化でexcelの大きな表をたたむ
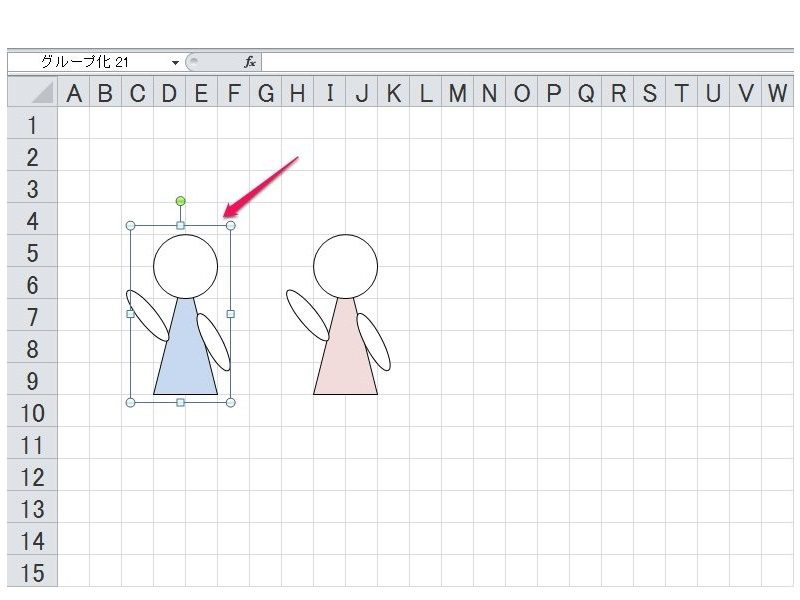



超簡単 Excelで図形 行列をグループ化 解除する方法と便利な応用テクニック ワカルニ
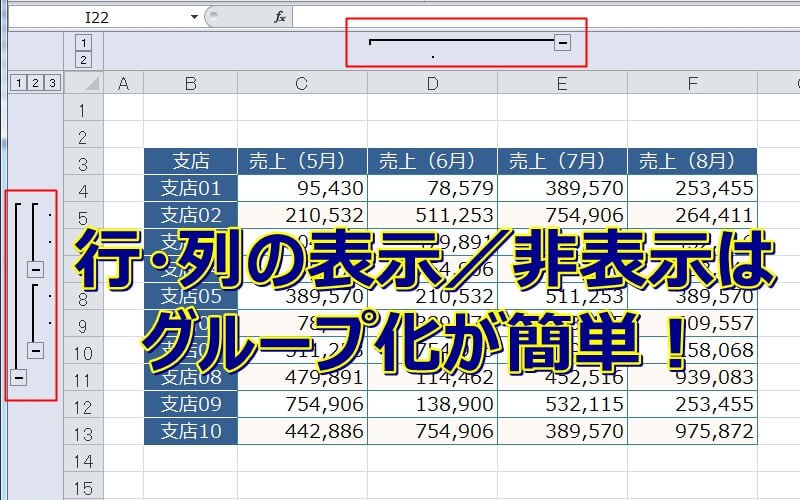



エクセル グループ化と解除の方法 エクセルtips
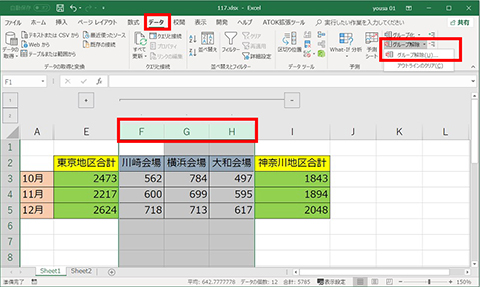



Excel 複数の列や行をグループ化する 仕事に役立つofficeの使い方 117 マイナビニュース
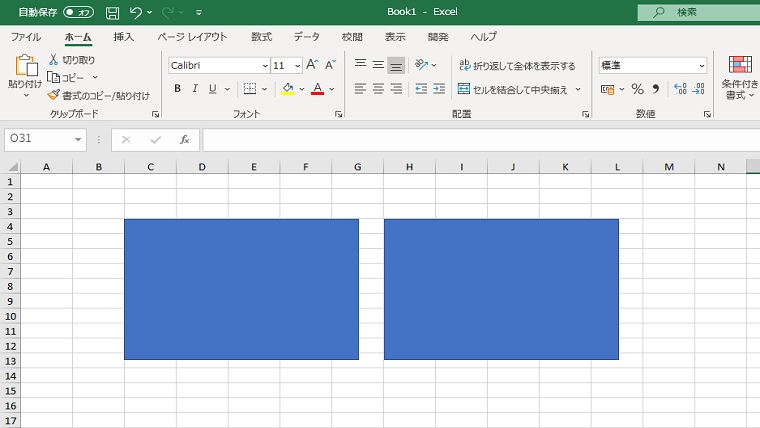



Excelでグループ化する方法を解説 複数の図形をまとめる Isa Computer
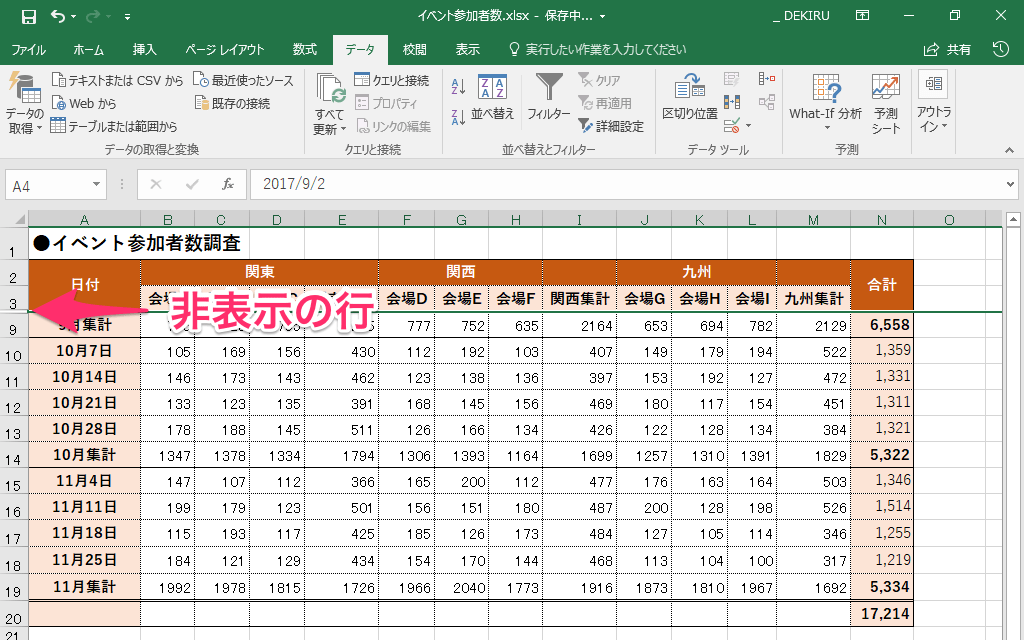



エクセル時短 行や列を隠すときに 非表示 はng できる人は グループ化 を使っている エクセル時短 できるネット



Q Tbn And9gcqo7tkee8hazpucnyk6mp9 Qisw45lemt1goztbc1up7nggmgtc Usqp Cau




Excelの 図形のグループ化 操作を動画で解説 Youtube
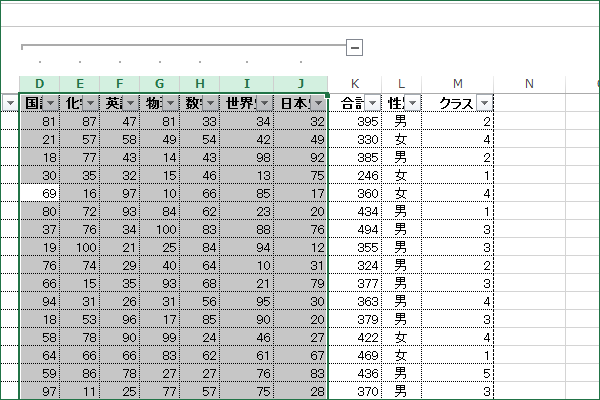



ショートカットキーで行 列をグループ化する ショートカットキー できるネット
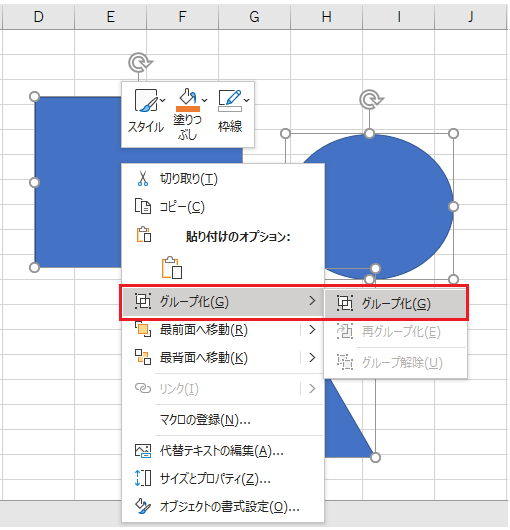



複数の図形をグループ化する方法 Word Excel Begihack
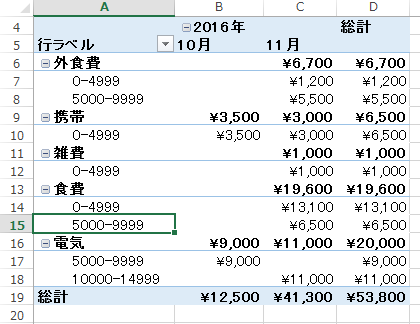



エクセル ピボットテーブルで集計項目をまとめるグループ化の方法 文字列 日付 数字の場合 It業務で使えるプログラミングテクニック
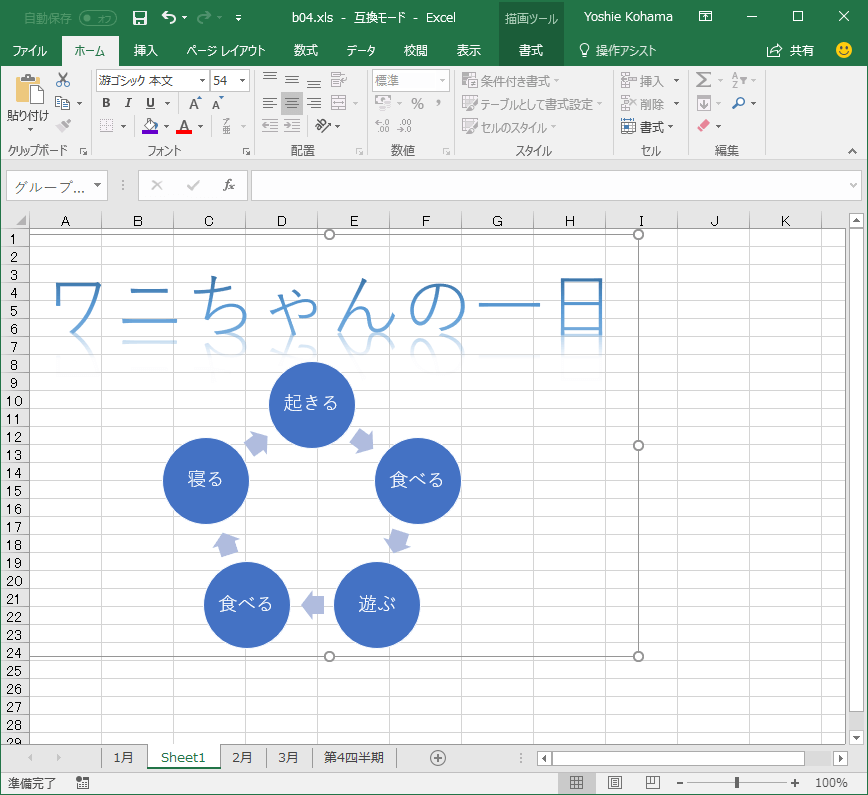



Excel 16 オブジェクトをグループ化するには
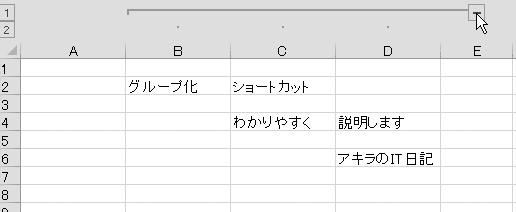



エクセル グループ化を設定 解除する3通りのショートカットを解説
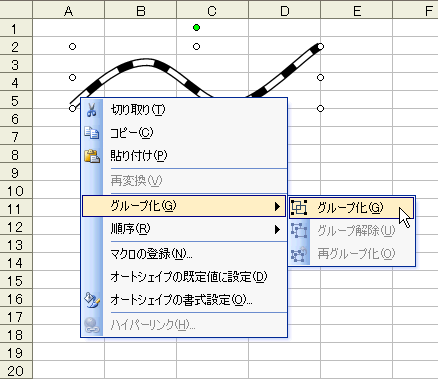



Excel 図形描画 No 8 図形のグループ化 パソってますか 楽天ブログ



1
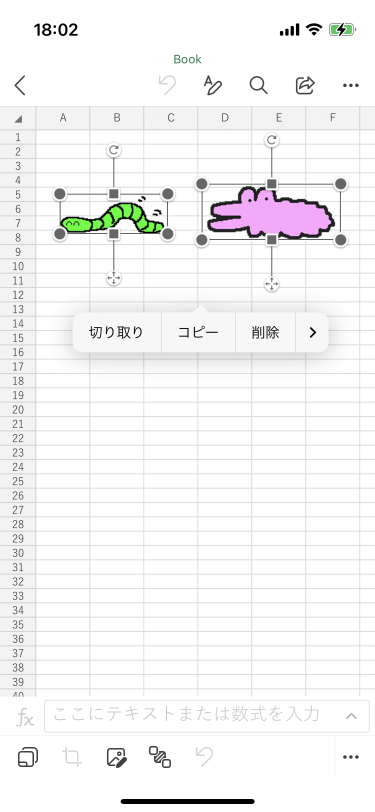



Excel For Iphone オブジェクトをグループ化するには




数値データのグループ化 ピボットテーブル Excelの使い方




Excel 行 列のグループ化について 非表示は 極力しないようにしよう Excel Excellent Technics
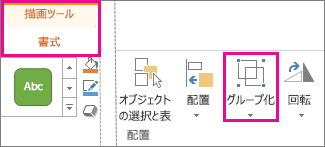



図形 図 その他のオブジェクトをグループ化またはグループ解除する
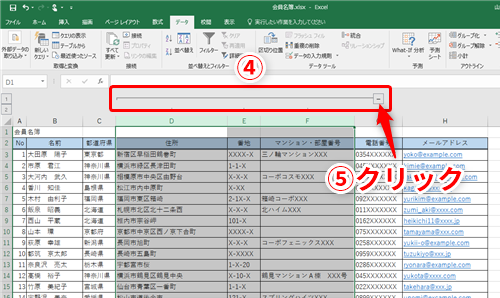



Excel 不要な情報は非表示ではなく折りたたむ エクセルで行や列の表示 非表示を切り替える作業を効率化するテク いまさら聞けないexcelの使い方講座 窓の杜




図形のグループ化 ひとつにまとめる Excel エクセルの使い方
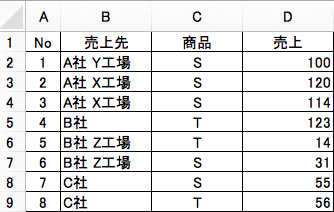



エクセル 行や列をグループ化する方法 解除する方法 エコスラブログ
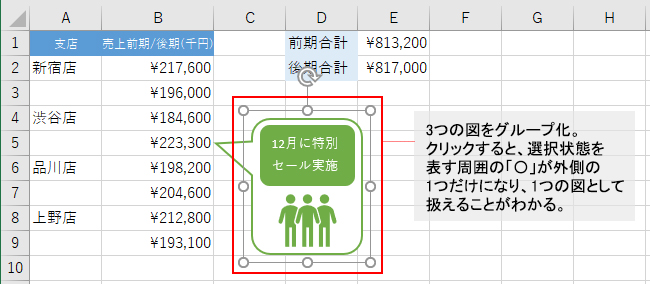



Excelの便利機能活用術 複数の図の移動や拡大縮小がグッと楽になる Necネクサソリューションズ




グループ化 Excel エクセル
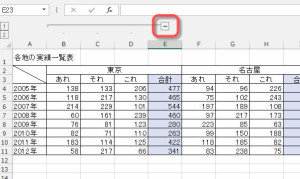



グループ化でexcelの大きな表をたたむ
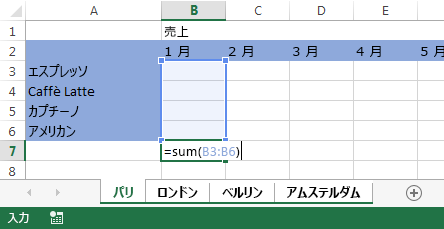



ワークシートをグループ化する Excel




エクセル07 Excel 07 で複数の部品 図形やテキストボックスなど をグループ化する Dtpサポート情報




フィールド単位の集計 グループ集計 Excel エクセルの使い方



画像の重ねあわせ エクセルのグループ化とトリミング 防災リテラシー研究所
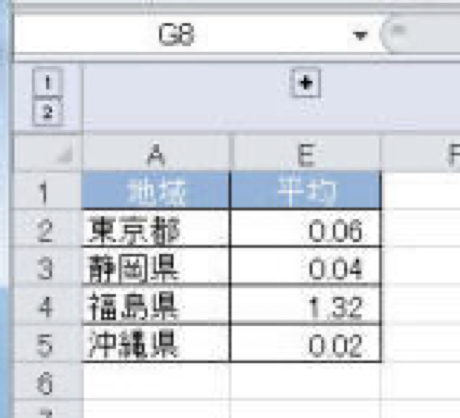



範囲をグループ化する Excel Vba プログラミング



コメント
コメントを投稿